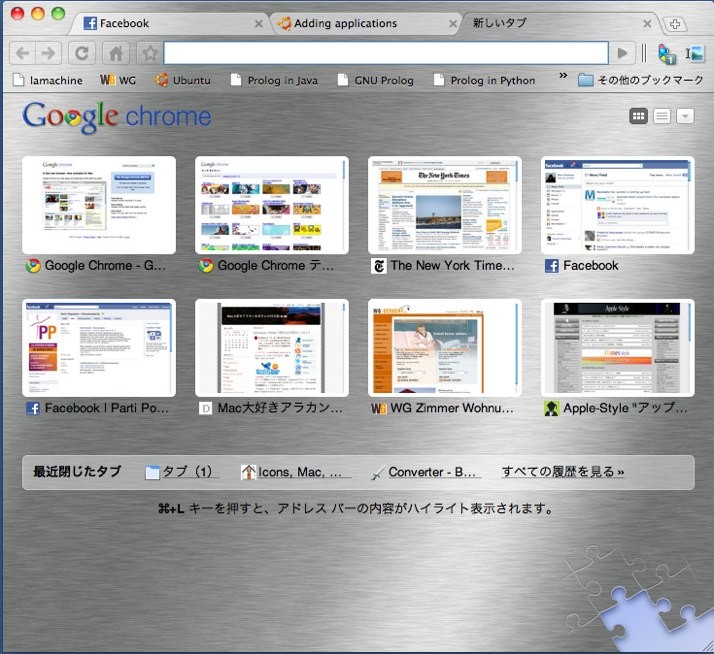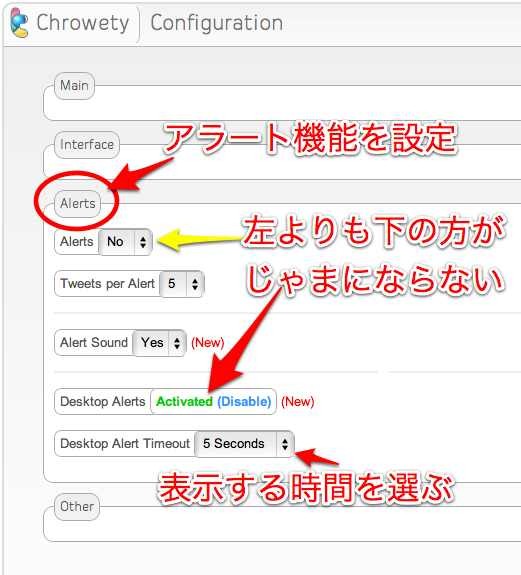アナログ風なインターフェースでとても使いやすい無料ソフトを見つけた.iTunesでネットラジオを聞くことはできるが、これは昔のラジオを触っているみたいで、ネットラジオもより頻繁に聞くことになった.

iTunes と連動しているのかと思ったが、独立したソフトなので登録されているチャンネルは(重複もしているが)iTunes(4千近く)よりは少ない.mRX-8000をクリックすると日本語で詳しい説明があるのとダウンロードできる。
- 世界中のあらゆるジャンルの音楽、演劇やドラマ、ニュースなどを世界中の言葉で聞ける
- コマンド+O(アルファベットのオー、O)でその放送局のサイトを観られる
- 最高の音質(エアマックなどの無線LANなどでスピーカーに繋げる)で聴ける
- アナログラジオ局のような広告はほとんど入らない(寄付で成り立っているところも多い)
- 専門チャンネルがほとんどなので、好みのチャンネルを一日中でも聴ける
インターネットラジオは無料で世界中の放送を聴くことができるので、世界観がかわるかもしれない.
偶然に使ってみたGoogle Chromeという、グーグルのブラウザの革命的な使い心地の良さに酔いしれてしまった.多分それぞれのOSとの相性が、ブラウザの使い心地を左右するだろうし、インターネットをどれだけ、どのように使うかもあるが、わたしには革命のように思える.

おまけに、このところ一番使いやすいツィッタークライアントはどれだろうと、沢山のTwitter client を使っては「帯に短したすきに長し」なんだと感じていたら、このグーグルクロームの拡張としてダウンロードしたChrowetyクロウェティがとても使いやすく、私にはNo.1のツィッタークライエントだということも発見した.普通はURLを書き込むアドレスバーは検索したい単語を入力すると関連するサイトが幾つか表示され、選べるようになっている.「ブックマーク」ももちろんあるが、すでに古い機能になってしまったようだ.「Command + T」で新しいタブを出すと今までに見たサイトなどが表示される.
このデザインは沢山のテーマから選べる.私が選んだのは「Brushed」というご覧の通り磨かれた金属のようなインターフェースになっている.見た目もとても美しいが、このブラウザの一番すごいところは革命的な軽さ・早さだと思う。
クロームは実は最初に世の中に出た時(多分2008年)にダウンロードし時々は使っていた.当時はMacのOSも以前のバージョンでFirefoxがお気に入りだったこともあるが、SafariやGoogle Chromeにはあまり目もくれなかった.現在の最新バージョンOS10.6になったとたんに、Firefoxの調子が悪くなり、Safariも使うようになった.常に両方を立ち上げた状態でいろいろと使い分けをしていた。
2〜3日前に、もう長いことやっているブラウザゲームで、あることができなくて困っていたら、そのゲーム仲間たち(世界中の人たち)に勧められ、もうすでにダウンロードして設定もしてあったGoogle Chromeを使ってみた.そして感動の連続・・・
わたしが使っているOSX10.6.3には一番相性のいいブラウザだ.沢山の拡張機能があるので、自分に合ったものを探すのも楽しい.
その中で一番最初にダウンロードしたChrowetyもびっくり、1秒でダウンロード、インストールされてて、小さなアイコンがアドレスバーの横に表示されていた.

他のツィッタークライアントは、速報(アラート)機能があるものは日本語をちゃんと表示しなかったり、普通にブラウザで見るのは面倒だった.これは速報機能がとても優れているし、日本語やその他の機能は今まで使ったものより遥かに優れている.

Twitter は「今」が一番大事であるが、ツィッターへの書き込みは予約もできる.しかも毎日、毎月、毎年の予約もできるので、ビジネスにも利用が可能だ.

もちろんフリーのサービスなので、登録して試してみてはいかが?

「Twaitter」のサイトからTwitterのIDとパスワードで登録するとすべて読み込み、Twaitterだけでツィッターが出来るようになる.TweetDeckと使い分けをすることもできる.(TweetDeckの速報機能はとっても便利なので)
「Twaitter」という名前は近々「gremin」に変わるそうだ.現在はまだβ版なので改良されるかもしれない.
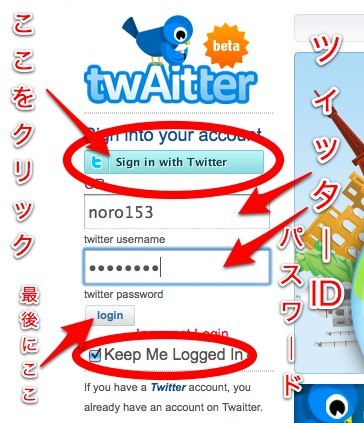
登録も簡単で、ログインするとすぐに使える.
予約意外にも様々の便利な機能があるが、まずは予約の設定:
日付は自分で設定するかすぐ右横カレンダーアイコンをクリックして選ぶ
時間は自分の時間帯、日本なら「+9」を選んでから、予約したい時間を設定する.
1回か複数回(Recurring)を選ぶ.複数回を選ぶと更に下に詳細を設定する項目が出てくる.

長いURLを自動で短くするには、自分が登録してあるサービスのIDとAPI Keyというのを登録する.もしどこにも登録していなかったら、おすすめは「bit.ly」ここに一度登録しておくと、他の様々なサービスで利用可能だ.
翻訳機能もちゃんとしているが、あくまで英語から他の言語への訳だ.
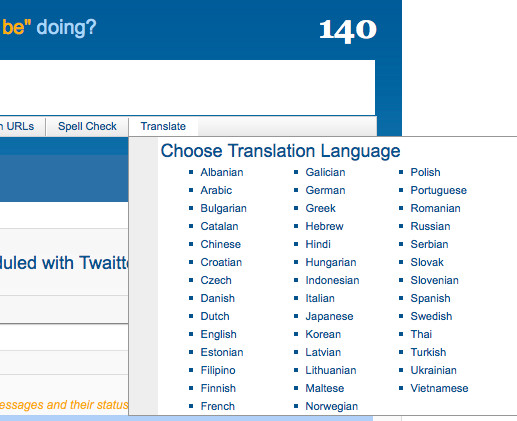
というわけで、また新たなツィッターの使い方ができるようになった.
Macでスクリーンショットを撮るのはとても簡単.コマンド+シフト+4(3だと全体)で場所を指定したスクリーンショットが撮れる.
以前は、アドビ・イラストレーターかフォトショップを立ち上げ文字などを書き込んでいたが、とても簡単で良いフリーソフトを見つけたので、今日はその紹介.
まず、普通にどのMacでもすぐにスクリーンショットを撮る方法をスクリーンキャスト(動画)で説明する.
http://d.hatena.ne.jp/Noro153/files/screenshot.mp4?d=.mp4今日紹介するSkitchというフリーソフトは、文字や図形を書き込んだりすることがとても簡単にできるので、試してほしい.
これをダウンロードして、インストールすると後はただ「コマンド+シフト5」で同じようにスクリーンショットを撮りたいエリアを選んで、放すだけ.すぐにスキッチのウィンドウが出てきて、文字を書いたりの編集ができる.デフォルトで「JPEG」になっているが他のファイルにも変換できる.ウィンドウの下の部分をドラグして(デスクトップに)保存する.そのままメールなどにドラグすることもできる.
iPod Touch (iPhoneでも同じ) でスクリーンショットを撮るのも同じように簡単.写真のように2カ所を同時に押す.
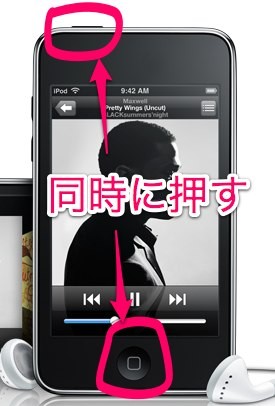
P.S. iPod Touch やiPhone のスクリーンショットは写真としてiPhotoに保存される、Macと同期して普通に写真として使用できる.
Twitterでよくハシュタグ「#・・」が使われている.これを使いこなせるとTwitterがより面白いものになるので、ぜひとも使ってほしい.
上の写真は私が使っているTweetDeckの一部で、左が「#apple」右が「#mac」というハシュタグ検索をかけてあるコラムだ.だから、何語であっても書き込んだ人が「#apple」「#mac」と書き込んであると、私のTweetDeckのそのコラムに世界中から次々とほとんど時間差なく入ってくる.
ハシュタグは無限の数があるので、自分で創っても良いし、社会の様々なテーマを「#・・」で検索することが出来る.ただし、今のところアルファベットだけのようだ.特別なハシュタグである種のグループを創ることも可能だ.大文字、小文字は関係ないので、こうであろうという憶測でハシュタグを記入しても大体あたっていると思う.試しに「#photojp」で探したら、私の憶測は当たっていた.写真・日本「photo + jp」日本の写真をTwitterに出している人たちが使っている.外国人でも日本の写真を出した場合にこのハシュタグを使っているので、日本の写真が好きな人たちがこのハシュタグに集まってくる.できるだけ短くして自分が探したいテーマを探したり、伝えたりすることができる、というのがハシュタグの使命.
例えば、環境保護問題についての書き込みを探したい場合、英語では"protection of environment"と長くなるが、世界では「#green」で通用する.日本語で環境のことを書いても最後に「#green」を付け加えることで、日本語での環境問題に興味ある人たちも繋がってくる.
数日前にTwitterAPI(トィッター上で使用するアプリケーション)でスクリーンキャスト(スクリーンショットは写真で、その動画)が簡単にできて、トゥウィッターに公開できるというので、数回ためした.本当に簡単にできて面白かったが、4回目をアップ中に突然Macがクラッシュ.パソコンは強制終了してからつけたら別に問題はなかった.しかしクラッシュした後、もうそのスクリーンキャストでは、Macの内蔵マイクを認識しなくなってしまった.何度再起動しようが環境設定をチェックしても問題ない.で、トゥウィッターに次のように英語で書き込んだ.
「My #mac crashed after 3rd try of #screencast using #screenr. Since then my mac doen't recognize the built-in micro : http://bit.ly/dBa3Ok」
この中で、色づけした単語がハシュタグとして、それを探している人の目についたらしい.最初の2つのハシュタグは一般的なものだが、3つ目はわたしが使ったTwitter APIの固有名詞だ.「screenr」という名前のトゥウィッター上で使用するアプリなのだ.そして、これを書き込んで30分もしない内にその問題が解決した!何が起こったか想像すると(確かに何人もがRTしていた)、このアプリはまだ新しいので、作った人たちは「#screenr」のハシュタグでの書き込みを監視していたのではないか.良いことも悪いこともその評価を知りたいと思うはずだ.(で、すぐに修正してくれたのか?)
という具合にハシュタグを使いこなせるようになると、よりTwitterが面白くなるはずだ.
ハシュタグを山ほど使った外国語は、慣れないと読みづらいが慣れたら何でもない.日本語にハシュタグを組み込むのは少々難しいが、その代わり全角でも140文字と日本語はとってもお得なので、書き込む文章の最後や最初にハシュタグを入れてみよう、思いがけない人たちと出会うかもしれない.
トゥウィッターが突然流行りだし、沢山の人たちが使いだしたので、私なりのトゥウィッターの説明と使い方をまとめてみることにした.
自分がもうすでにトゥウィッター歴700日ということがTwilogをみて判った.2年前に始めた時は全く意味が判らなかったが、ITの進歩は常に「今までに存在しないもの」が出てくるわけだから、想像してわかる訳がない.まずはやってみようという、単純に知らないことを知りたいという興味で始めた.
Twitterを熟知しているわけではないし、知れば知るほど奥が深いこともわかってきた.という訳で、今日はTwitter初心者から中級者のための便利な使い方ブログだ.
Twitter Q&A トゥウィッターとは何?
・Twitterは文字数が140文字に制限された小さな、より気軽にできるブログ
半角も全角も一文字は一文字なので、日本語だとお得感がある(日本語だとかなり意味のあることが書ける)
・友人、知人、家族の間での気軽な連絡や、わざわざメールや面と向かっていうほどではないことを何気なく伝えることができる.
・面白い発見やニュースなどを「RT」リトゥウィートすることによって、自分の友人たちにも知らせることができる.
・「#」ハシュタグを付け足すことによって、同じ趣味や興味を持つ人たちに自分の意見を知らせたり、知らない人の意見を知ることができる.
・気に入った写真や動画を共有できる.自分で撮った写真も簡単にトゥウィートできる.
・iPhoneで簡単に実況中継、ライブストリーミングができる.スクリーンキャストもいとも簡単にできる.
というように、トゥウィッターは無限の可能性を秘めたSNSであり、更に気軽に簡単になった新しいソーシャルメディアだと思う.
Twitterを始めるには:
- Twitterのサイトから登録する(メールアドレスとパスワードが必要)
- メールアドレスなどから知り合いを探して、フォローする(フォローすると自分のTwitterのページにその人の書き込みが表示される)
初心者用にアラカンおばさんがおすすめするのは、Firefoxを使いFirefoxのアドオンの一つ「PowerTwitter」をダウンロードする.(サファリ用もある)

これだと写真をアップしたり、サイトを紹介する時にURLを簡単に短くできる.そして何よりも見やすい.だれかがアップした写真や動画を別のサイトへ行かずにその場で観られる.
最初はただ挨拶(おはようとか)を書き込んで「Tweet」ボタンをクリックしてみよう.有名人をフォローして書き込みを見ているだけでも楽しいはず.
日本語のサイト、ついなびからフォローしたい人たちを探し、Twitterの詳しい情報を得ることができる.
少し慣れてきた人たちにぜひおすすめしたいのが「TweetDeck」というTwitter専門のブラウザだ.もちろん無料でダウンロードできる.iPhoneやiPad用もあるので同じインターフェースで使用できる.

縦のコラムを自由自在に足したり消したりできる上、表示も全体かコラム一つだけかをワンクリックで使い分けられる.何よりも気に入ったことはデスクトップに表示しなくても、フォローしている人の書き込みがあるとテレビの速報のように、小さいウィンドウが3〜4秒現れて勝手に消える.TweetDeckはデスクトップに置いておくだけで、再読み込みしなくても、新しい書き込みがドンドン自動で入ってくる.
コラムの使い分け:
- 普通にフォローしている人たちの書き込み専用コラム
- 自分の書き込みに対して他人が返事や書き込みをしたものを表示する
- 個人間でのプライベートなやり取り専用
- 他は「#」ハシュタグを使って検索したもの(例えば、#mac と検索すると世界中からのMacに関する書き込みが表示される)
「RT」リトゥウィートも自分のコメントを書いたり、オリジナルを編集してできる
これがスクリーンキャストで自分が見ているスクリーンを動画として録画できるフリーウェア:
http://www.screencast.com/t/NzZmMWEzMDc
長いURLはそのままコピーペーストすると自動で短くなる.
環境設定(Preferences)でバックやフォントの色、速報で出てくるウィンドウの場所などを変えられる.
FacebookやMySpaceなどにアカウントを持っている場合も環境設定から設定すれば、一度にそれらすべてに書き込みができる.
.
先日ソーラーチャージャーを買った.iPod nano ぐらいの大きさでとてもシンプルなデザイン.
「External universal battery」で晴天下でソーラーパネルを太陽に当てておくと10時間でフル充電する.太陽が出ていない時にはUSBケーブルでパソコンから充電できる.説明書には3〜4時間でフル充電できるという。
私は、iPod Touchとバイク用ナビを充電するために買ったが、様々な携帯電話やPSPなど沢山の電化製品に使えるようだ.
とても小さくデザインもかっこいい、持ち運びが楽で使うのが楽しくなる.環境を考えるとそろそろこういうものを普通に使いたい.iPod Touch に充電してみたが、パソコンから充電するのと同じぐらいの時間で充電できる.
面白いのは、室内で電灯の下に置いておいても充電することがわかった.
因に買ったところは、アマゾン.com
「ソーラーチャージャー LET-01」で検索してください.